
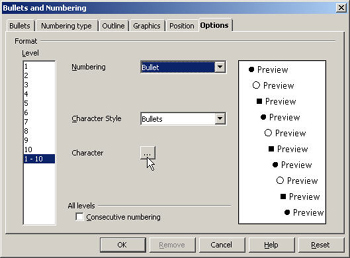
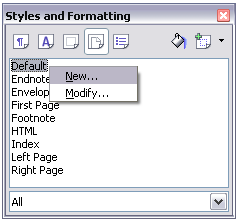
Your completed setting should look like this:įollow this how-to when you are ready to work on your Works Cited page. Use the Tab key on every next new paragraphs. Click on the Tab key to indent 1/2 inch to begin your first paragraph.Click on the Align Left icon (to bring your blinking cursor to the left).Do not type a period at the end of the title => press Enter. Do not use italics, boldfaced type, underlining, or all caps to format your title. Click on the Align Center icon on the formatting toolbar (to center your blinking cursor) => Type the title of your paper, capitalizing the first letter and all major words and proper nouns.Type your paper’s due date => press Enter.

Type your professor’s name => press Enter.Under Line Spacing, click on the up/down arrows => click on Double.How to Setup Line Spacing to Double Spaced: Click on your document area to begin setting up your first page information.Click Insert => Fields => Page Number (to insert automatic page numbering).Type your Last Name => then press the Spacebar key on your computer keyboard once.Click Insert => Header => click on Default.Under Margins, set the margins for top, right, bottom, left to 1 inch (1″).


 0 kommentar(er)
0 kommentar(er)
